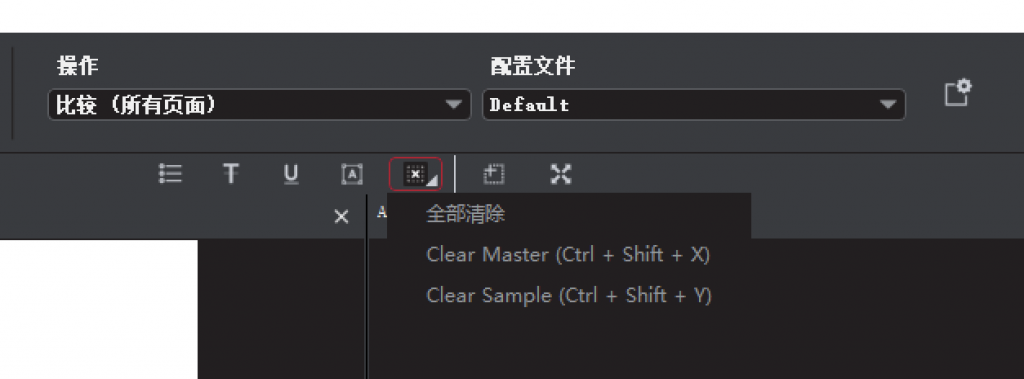概括
本节介绍运行文本检查之前可能需要使用的预检查工具。
注意:本章节中的预检查工具仅适用于文本检查。
活动文本

活动文本 工具用于显示 标准面板 和 样品面板 上的所有活动文本。
文本检查 与 拼写检查 仅检查活动文本,非活动文本内容不会检查。
使用方法:
点击 活动文本 按钮,活动文本内容将被着重显示。再次点击以取消。
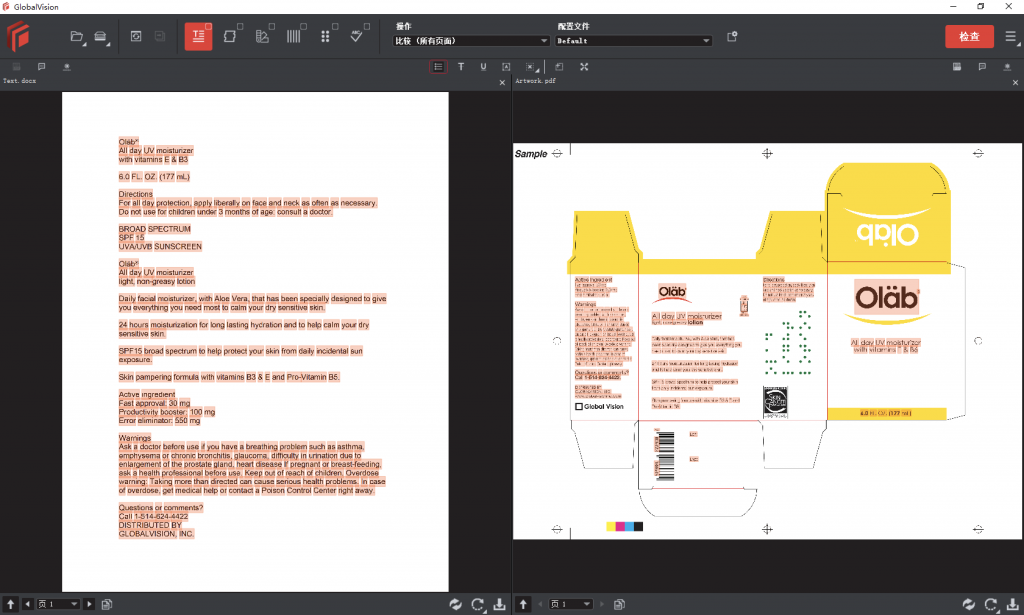
删除线文本

删除线文本 工具用于删除需要在检查中排除的文本。
使用方法:
- 点击 删除线文本 工具,单击拖拽鼠标,框选需要排除的文本。被选中的文本上会显示红色删除线。可以同时进行多次框选。
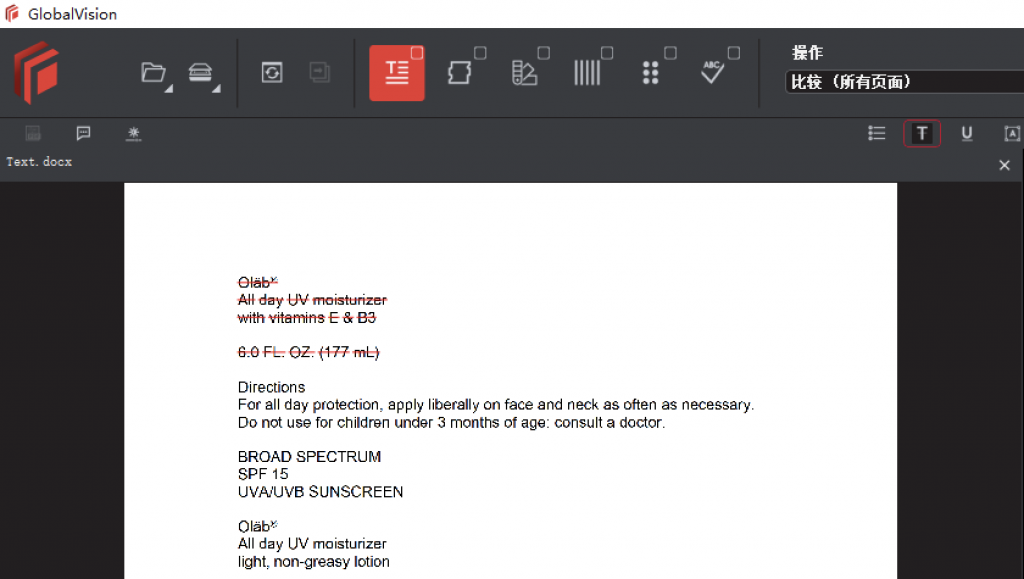
- 在选中的删除线文本上右击,可以将删除线应用于其他页面或清除删除线。
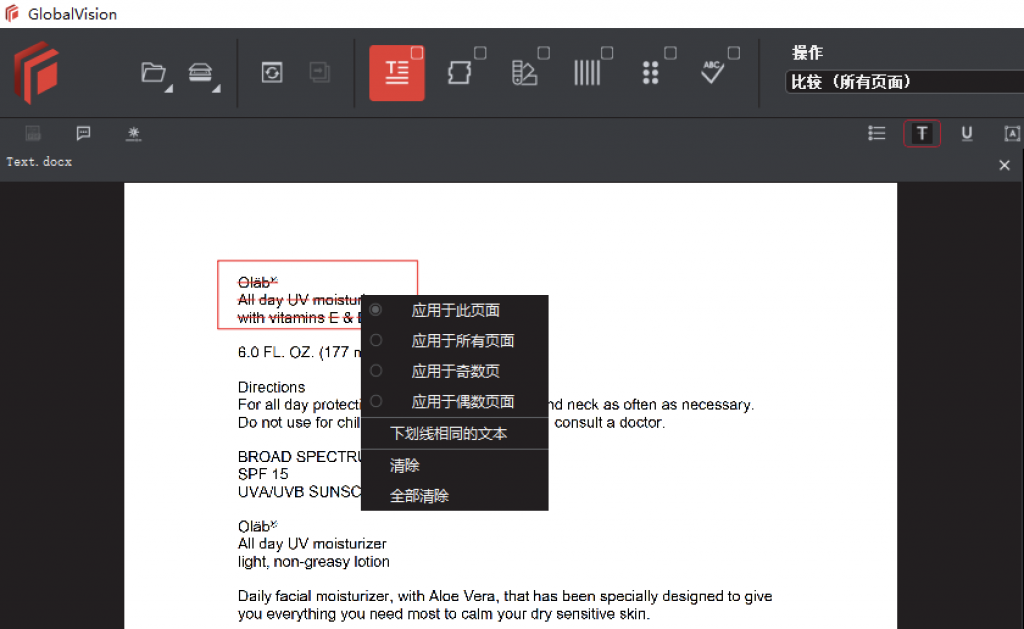
注意:同一文件中,删除线文本 与 下划线文本 不能同时使用。
下划线文本

下划线文本 工具用于选择需要检查的文本。
使用方法:
- 点击 下划线文本 工具,单击拖拽鼠标,框选需要检查的文本。被选中的文本下会显示绿色下划线。可以同时进行多次框选。
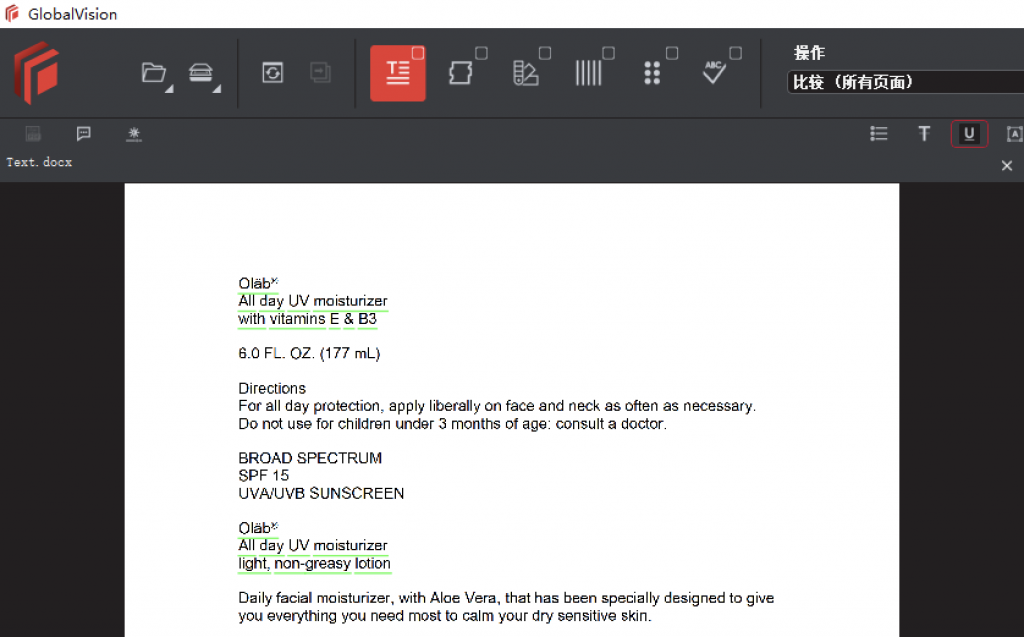
- 在选中的下划线文本上右击,可以将下划线应用于其他页面或清除下划线。
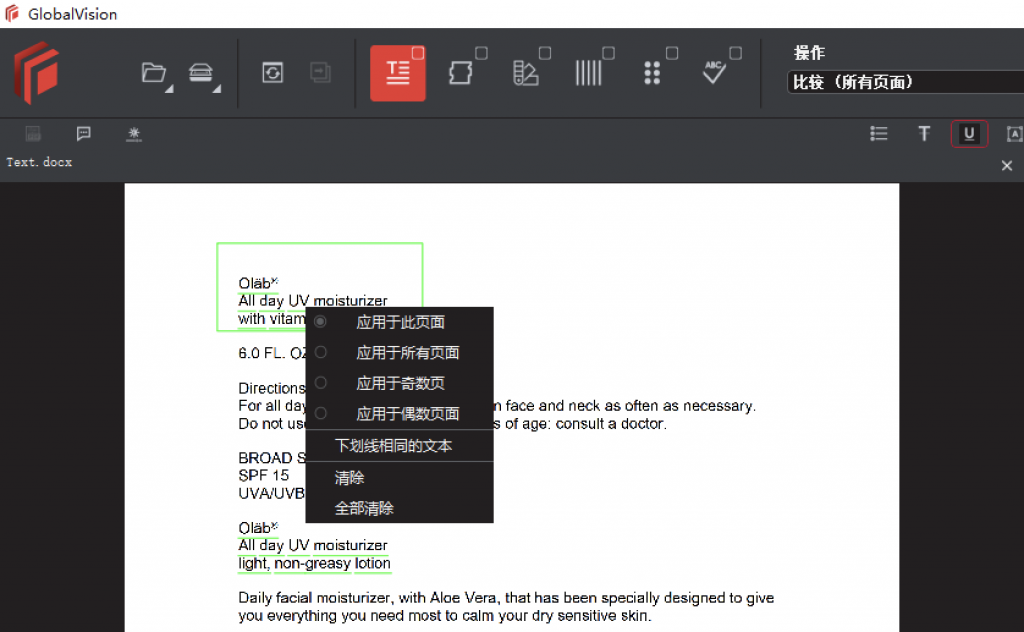
创建区域

创建区域 工具用于执行针对性检查。用户可以指定标准中的文本和样品中的对应文本。
使用方法:
- 点击 创建区域 工具,单击拖拽鼠标,在 标准面板 上框选需要检查的文本。框选后,标准面板中选中的文本着重显示,并被分配对应编号。
- 在 样品面板 上框选对应的文本内容。框选后,样品面板中选中的文本着重显示,并被分配对应编号。
- 如需检测其他内容,可同时进行多次框选。软件会对相同编号的文本内容进行比对。
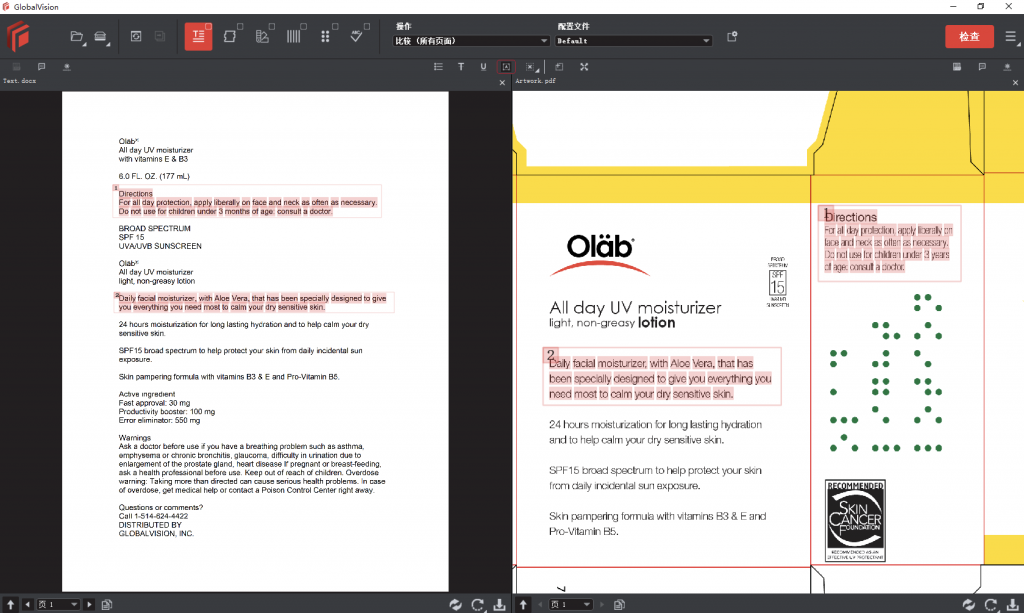
注意:在 标准面板 上创建区域后,如果样品面板中有匹配内容,则会显示在 区域划分 窗口,单击匹配内容即可放大显示。
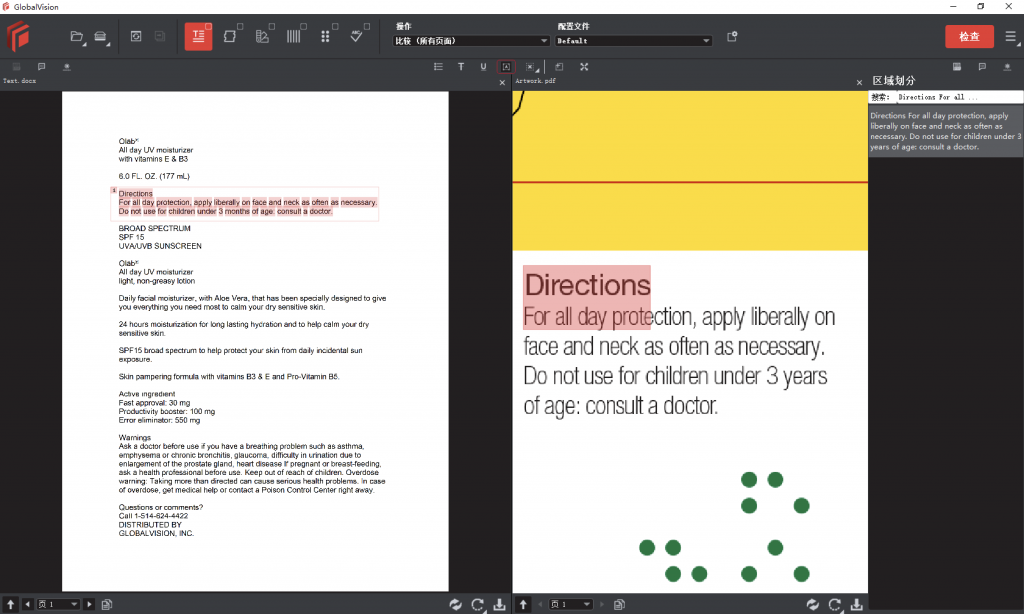
- 在选中的区域文本上右击,可以增加该区域文本内容或清除区域文本。
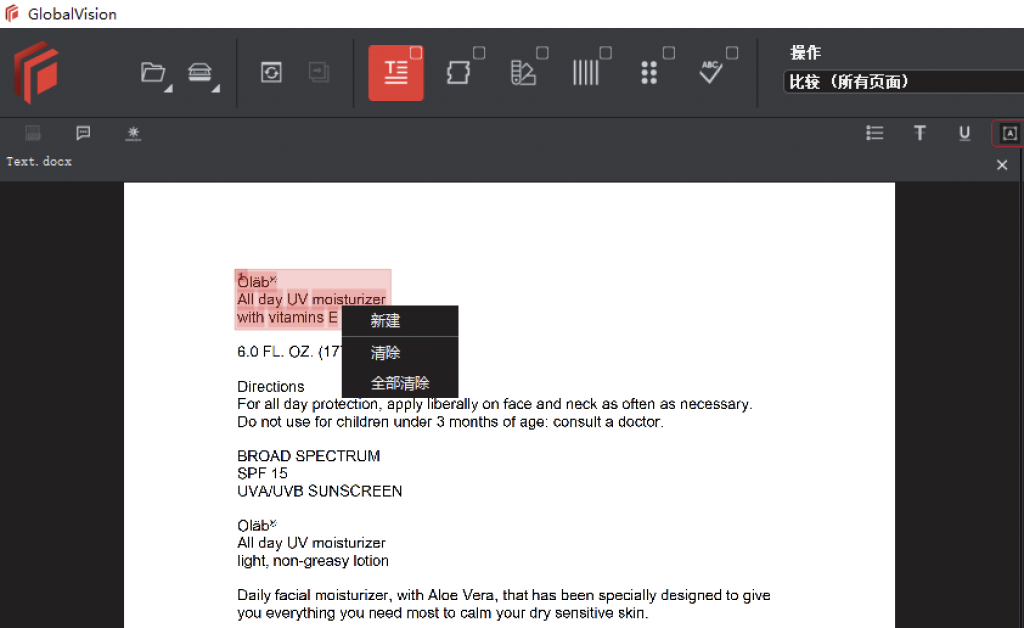
清除工具

- 点击 清除工具 ,选择需要清除的部分,即可清除下划线文本、删除线文本和区域文本。